How do I manually configure an External Application for an account?
You can manually configure an External Application in your account settings in Sublime LMS ™.
Open Settings
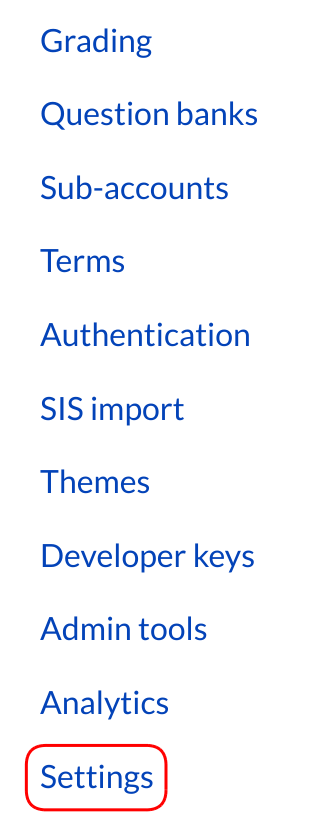
In Account Navigation, click the Settings link.
Open Apps

Click the Apps tab.
Set Configuration Type

Select the Configuration Type drop-down menu and set the configuration type to Manual Entry.
Add Application Details
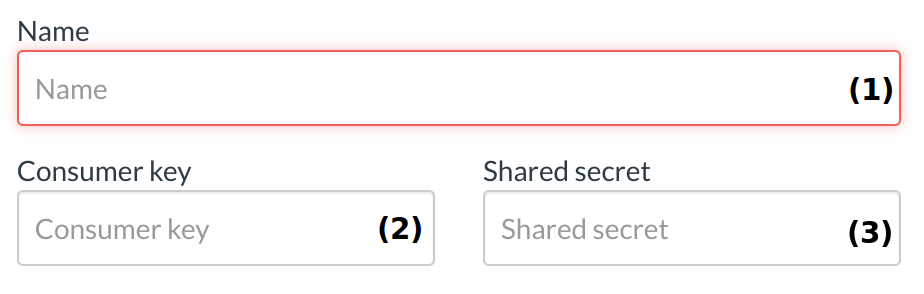
Enter the name of the Application in the name field [1]. Enter the consumer key in the consumer key field [2] and the shared secret in the shared secret field [3]. This key and shared secret will be provided by the vendor or (if using the Edu Applications Index) provided by the website.
Note: There are some Applications that do not require a consumer key or shared secret, so pay attention to the configuration directions.
Match Application Details
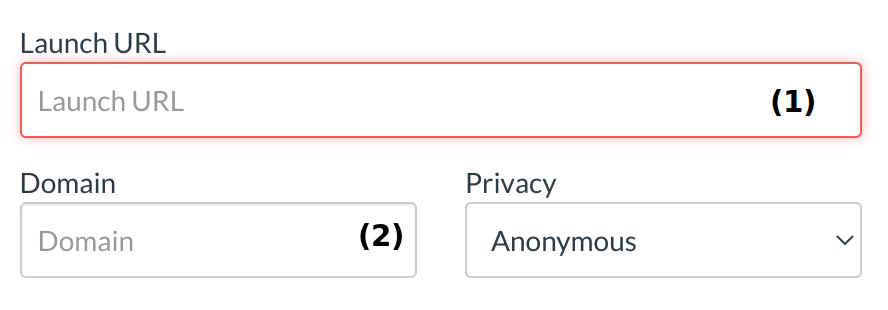
Enter the URL to match the application to Sublime LMS ™ [1]. Type the appropriate URL or domain in the domain field [2].
Set Privacy
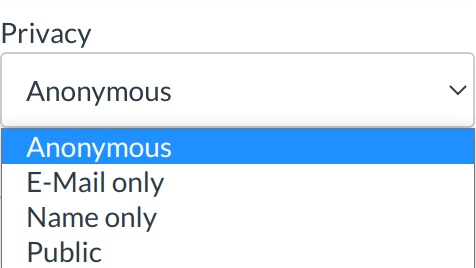
Select the privacy drop down menu to set the privacy settings:
- Anonymous: No identifying information about the user will be sent to the vendor
- Name Only: The user's name is the only identifying information sent to the vendor.
- Email Only: The user's email is the only identifying information sent to the vendor.
- Public: Various identifying information (name, email, Sublime LMS ™ ID, SIS ID of the course, SIS ID of user, etc.) is sent to the vendor.
Add Custom Fields and Descriptions
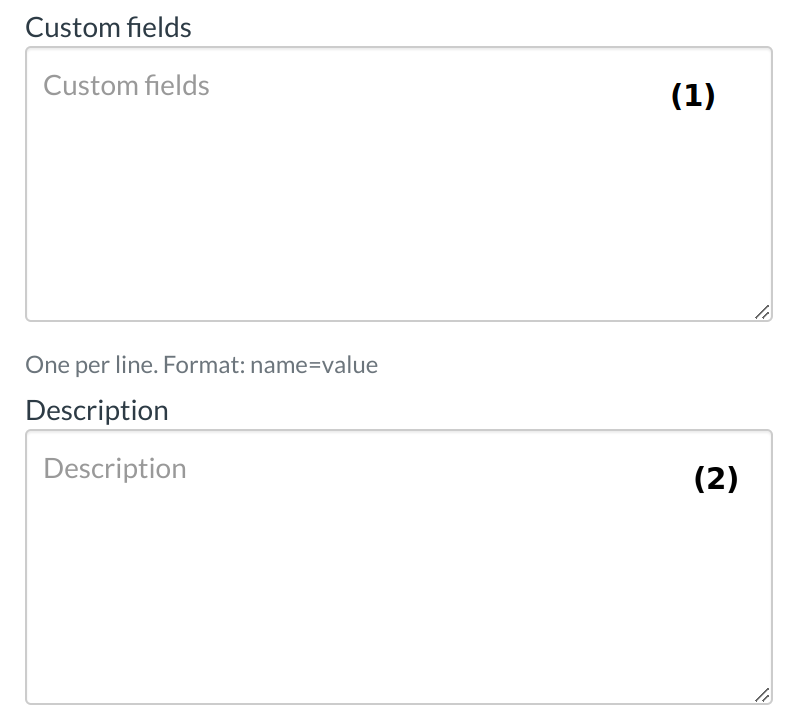
Type a custom field in Custom Fields [1]. Type a description of the application in the Description field [2].
Save Application Settings
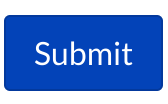
Click the Submit button to link the external applications.
View External Application

View the newly configured external application.
